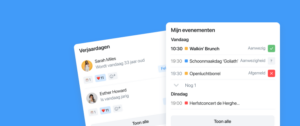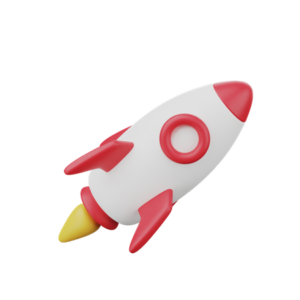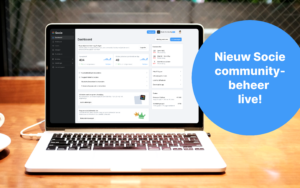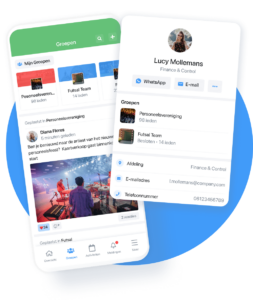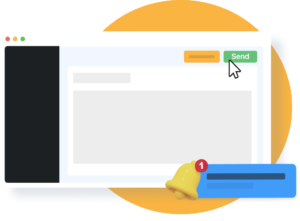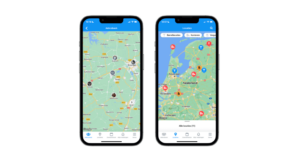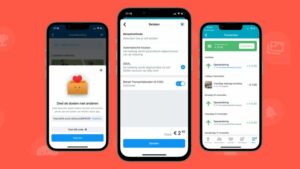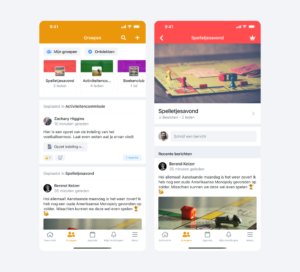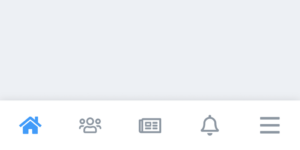Een app maken voor je community is een heel leuk project. Maar het kan ook een beetje overweldigend voelen. Met zoveel nieuwe ideeën, waar begin je eigenlijk? We hebben deze handleiding gemaakt om je te helpen de eerste stappen te zetten en wat tips en trucs te delen over hoe je een succesvolle app maakt om je community dichter bij elkaar te brengen. Het maakt niet uit of je een complete beginner bent of al enige kennis hebt van het ontwerpen van een website of online ruimte – deze handleiding heeft voor ieder wat wils.
Voordat je begint met het maken van je app
De app downloaden
Nu dat jij de eerste stap heeft genomen en jouw Socie account heeft aangemaakt, kunt jij de Socie App downloaden. Ga naar de App Store of Google Play Store op jouw telefoon en typ “Socie” in de zoekbalk. Je herkent de juiste app aan ons logo. Klik op Downloaden → Openen en log in op de app met je accountgegevens.
Welkom bij jouw Socie Community App. Je kunt nu de template zien waarmee je gaat werken om de app de jouwe te maken. We hebben een aantal veelgebruikte modules toegevoegd, evenals voorbeeldgroepen, evenementen en content. Bekijk de modules en inhoud nu rustig. Later leggen we uit hoe je bijna elk aspect van de app kunt aanpassen. Zo wordt hij écht van jou.
Goed om te weten: als Communitybeheerder werk je met het Comunitybeheer; een dashboard waarmee je de app kan personaliseren. De wijzigingen verschijnen dan automatisch in de app. Zorg ervoor dat je de app regelmatig controleert terwijl je wijzigingen aanbrengt in het dashboard. Zo kan je zien hoe je aanpassingen uitpakken en of de app de uitstraling heeft die je wil. Zie je de wijzigingen niet meteen? Probeer de app opnieuw op te starten!
Plan jouw Community modules
Weet je al welke modules en functies je in je app wilt opnemen? Geweldig! Als je dat niet weet, vrees dan niet. We hebben een template voor je om de behoeften van jouw Community beter te begrijpen. Als je het eenmaal hebt ingevuld, zou je meer duidelijkheid moeten hebben over wat je wilt – en wat Socie te bieden heeft.
Wist je dat je de modules ook kunt personaliseren? Er zijn eindeloze mogelijkheden om de app de jouwe te maken!
Inloggen bij het Communitybeheer
Laten we beginnen met het maken van je eigen app. Om je app te personaliseren, werk je samen met ons Communitybeheer. Je kunt hem direct via de app gebruiken, maar om te beginnen is het misschien makkelijker om hem via de browser op je computer te openen. De webversie geeft je ook meer gedetailleerde inzichten. Log in door naar https://socie.community/management/. Hieronder kun je zien hoe de interface eruit zal zien.
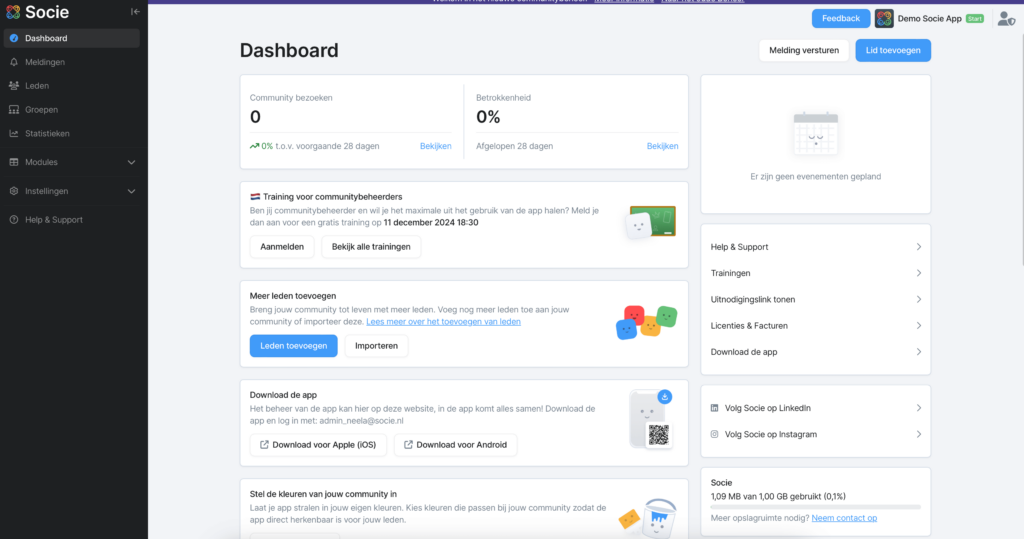
Voel je vrij om door het Communitybeheer te klikken en op onderzoek uit te gaan. Op het dashboard vind je ook veel informatie over jouw community. Als je op het menu aan de linkerkant klikt, kan je alle prachtige mogelijkheden van Socie verkennen. Een beetje overweldigd door alle mogelijkheden? Maak je geen zorgen, het is net als autorijden, over een paar weken wordt het duidelijker. Laten we stap voor stap te werk gaan en samen aan jouw app-configuratie werken.
Profiteer van de gratis 90 dagen proefversie van Socie Plus met onbeperkte mogelijkheden
Wist je dat je Socie Plus 90 dagen gratis kan gebruiken nadat je je hebt aangemeld? Een klein welkomstgeschenk van ons aan jou! Zo kunt je alles wat Socie te bieden heeft gratis ontdekken. Je hoeft geen creditcardgegevens in te voeren. Of zelfs maar iets doen. De proefversie wordt automatisch geactiveerd wanneer je een account aanmaakt bij Socie. Zodra de gratis proefperiode voorbij is, wordt jouw abonnement automatisch verlaagd, tenzij je ervoor kiest om te upgraden naar een betaald abonnement. Geen verborgen kosten, dat beloven we!
Natuurlijk sturen we je van tevoren een herinnering dat je proefperiode bijna is afgelopen. Zo heb je genoeg tijd om te upgraden en kun je modules zoals interactieve groepen, het delen van documenten of locaties blijven gebruiken zonder gegevens te verliezen.
Maar wat heeft Socie Plus te bieden dat niet word opgenomen in de Start-licentie? Socie Plus biedt 12 extra modules zoals:
- Interactieve groepen – reageer en becommentarieer elkaars berichten
- Prikbord – iedereen kan berichten plaatsen en reageren in de app
- Delen van video’s en documenten
- Onbeperkt aantal communitybeheerders
- Kaarten
- En nog veel meer
Klik hier voor meer informatie over de verschillen tussen Socie Start en Socie Plus!
Nu we de basis hebben gelegd, kunnen we beginnen met het maken van je app. Ben je klaar om te beginnen? Geweldig!
De eerste stappen zetten
1. Privacy-instellingen voor jij en jouw community
Veiligheid eerst! Bij Socie hechten we veel waarde aan gegevensbescherming en vinden we dat iedereen moet kunnen beslissen welke persoonlijke informatie hij of zij wil delen en met wie. Daarom kan elk lid van de community zelf zijn privacy-instellingen aanpassen. Zelfs nadat de communitybeheerder sommige instellingen vooraf heeft ingesteld.
De privacy van de Community beschermen
Als Communitybeheerder kun je enkele algemene privacy-instellingen voor je community instellen. Om dit te doen, log je in op de communitymanager en klik je op Instellingen → Toegang.
Hier kan je:
- De privacy-instellingen van jouw community vooraf instellen. Kijk voor meer informatie op deze blog die we schreven over hoe je je Community veilig kunt maken
- Een extra toegangscontrole instellen wanneer een lid de app opent, zoals een code, vingerafdruk of FaceID
Toegang van gasten tot de app beheren. Klik hier om meer te leren over wat gasttoegang is en hoe je het kunt gebruiken voor jouw community.
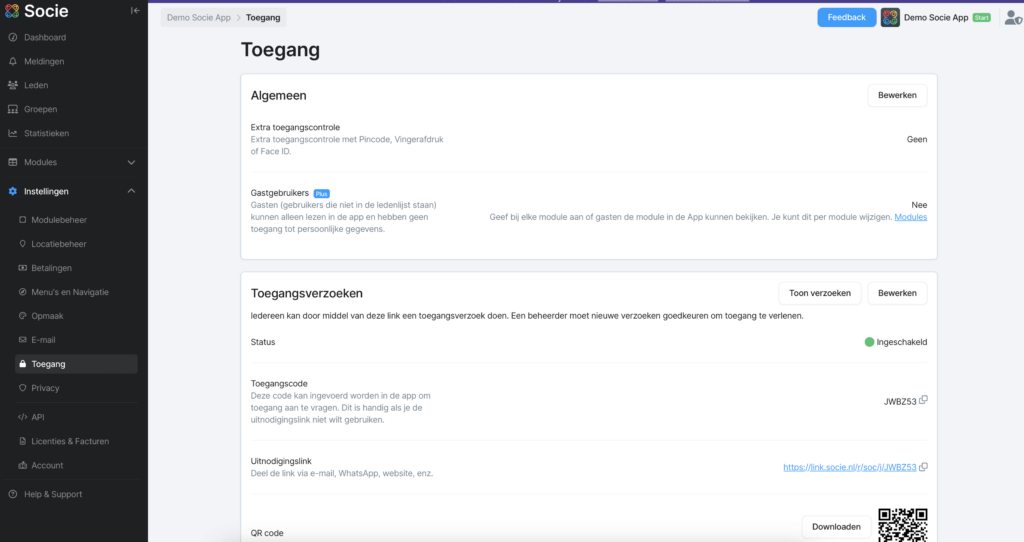
Goed om te weten: gasten hebben nooit toegang tot de persoonlijke gegevens van de leden van je community en kunnen alleen de modules bekijken waartoe je ze toegang geeft.
Klik nu op Privacy onder het tabblad Toegang waar je nu bent. Hier kun je instellen of profielen van leden zichtbaar zijn in de app, of ze gevonden kunnen worden via de zoekbalk en wat er gebeurt met inactieve leden. Daarnaast kun je voorgestelde privacy-instellingen voor je leden instellen. Als leden de app voor het eerst openen, krijgen ze de voorgestelde instellingen te zien. Ze hoeven deze echter niet te gebruiken en kunnen altijd hun eigen privacy-instellingen kiezen.
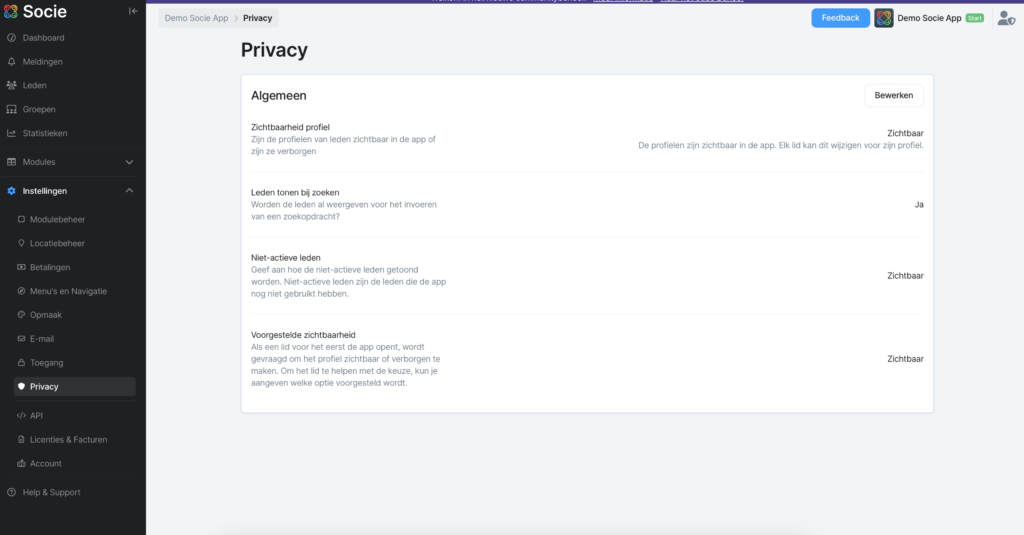
Wil je meer informatie over hoe Socie met jouw gegevens omgaat? Klik dan op Account in het menu aan de linkerkant. Hier kunt jij Socie’s Overeenkomst gegevensverwerking, privacyverklaring en Algemene voorwaarden zien.
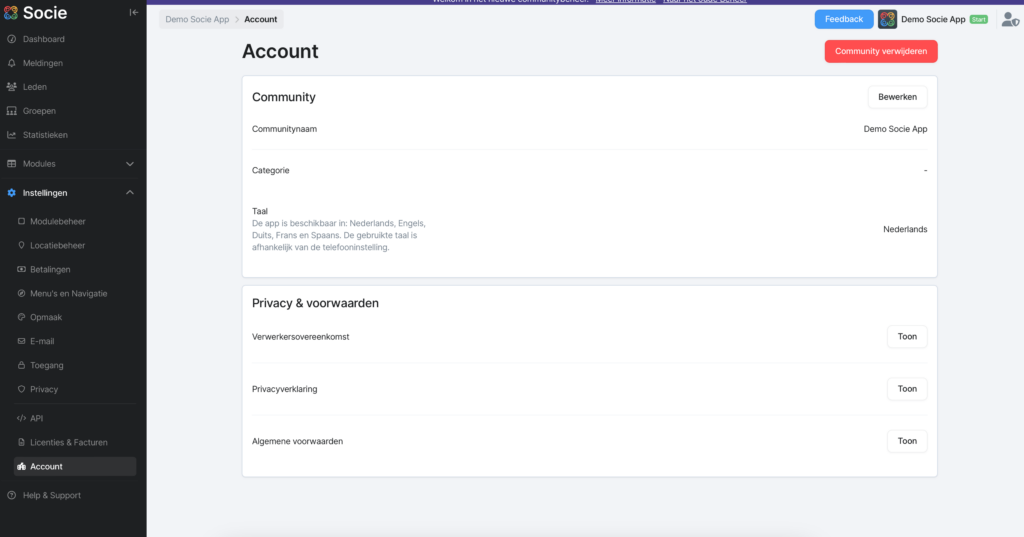
Jouw privacy beschermen
Laten we nu eens kijken hoe je je eigen gegevens kunt beschermen. Open de app. Klik op Menu → je naam → Privacyinstellingen beheren.
Hier kun je kiezen wie je profiel kan zien en welke persoonlijke informatie ze mogen zien. Dit kun je aanpassen wanneer je maar wil. De app herinnert je er zelfs aan om je privacy-instellingen elke zes maanden te controleren.
We raden je aan deze informatie ook door te geven aan de leden van je community, zodat zij hun privacy net zo goed kunnen beschermen als jij.
2. De lay-out van je app aanpassen
Wat is een betere manier om de app de jouwe te maken dan door de lay-out aan te passen zodat deze overeenkomt met de stijl van jouw community?
Log opnieuw in op communitybeheer in je browser. Raadpleeg het gedeelte “Voordat je aan de slag gaat” van dit document voor meer informatie over hoe je dit moet doen.
Klik in het Dashboard-menu aan de linkerkant van je scherm op Instellingen → Opmaak
Je ziet nu drie verschillende delen van de app lay-out die je kunt personaliseren voor jouw community:
- het community-icoon, een symbool om je community herkenbaar te maken
- de afbeelding op het startscherm, die verschijnt wanneer de app wordt gestart
- de primaire en secundaire kleuren van de app, die in verschillende secties van je app verschijnen
Klik op Bewerken om wijzigingen aan te brengen. Er verschijnen pop-upvensters waarin precies wordt uitgelegd wat je in de browser moet doen. Als je klaar bent, klik je op Opslaan voordat je het venster sluit.
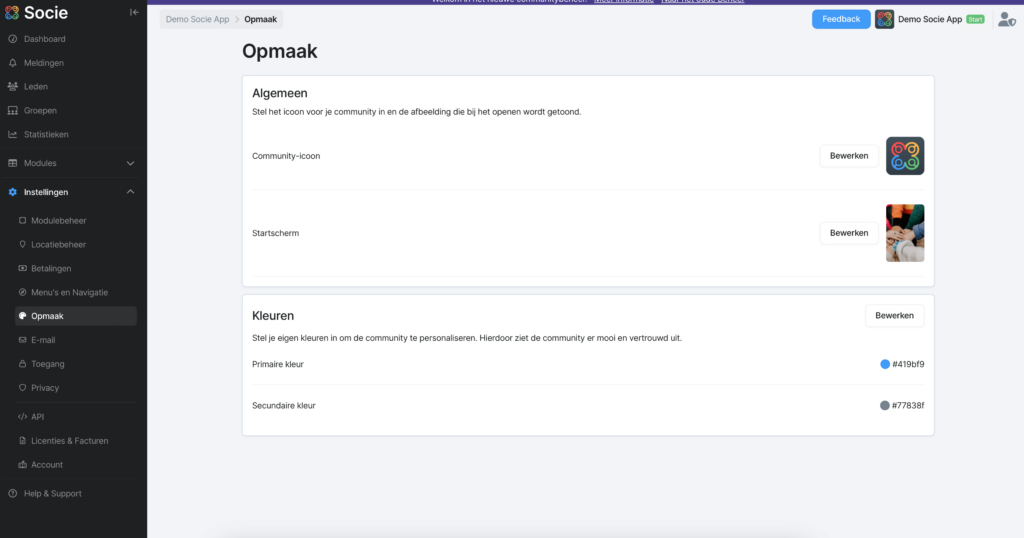
Open de app op je telefoon en bekijk de wijzigingen die je net hebt aangebracht – hoe ziet het eruit?
3. Informatie gebruikersprofiel instellen
Wat is er persoonlijker dan het personaliseren van de persoonlijke informatie die je communityleden over zichzelf kunnen delen? Welke informatie wordt weergegeven, kan worden gekozen door de communitybeheerders en elk lid afzonderlijk.
Log in bij de communitymanager. Klik op Leden in het menu aan de linkerkant. Klik op Instellingen rechtsboven. Klik op Bewerken in de eerste subsectie. Je kunt nu bepalen welke informatie wordt weergegeven in de gebruikersprofielen. Klik op Opslaan.
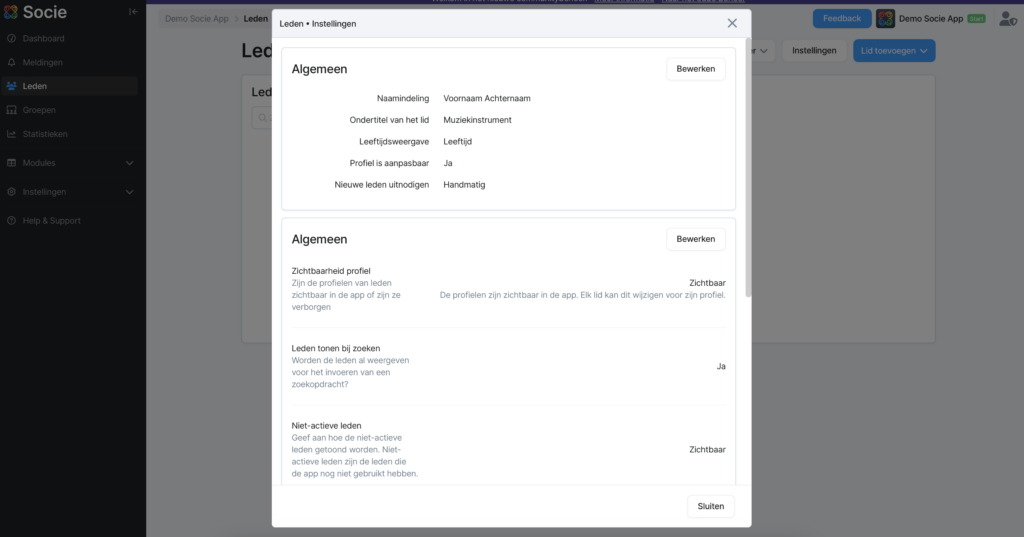
Ga terug naar het instellingenscherm voor leden en scroll naar de onderste subsectie, Extra velden. Klik op Bewerken → Extra veld toevoegen. In de pop-up kun je een gepersonaliseerd veld toevoegen aan het profiel van het lid. Wil je dat leden hun beroep kunnen tonen? Of hun favoriete ijssmaak? Alles is mogelijk, afhankelijk van de behoeften van je community.
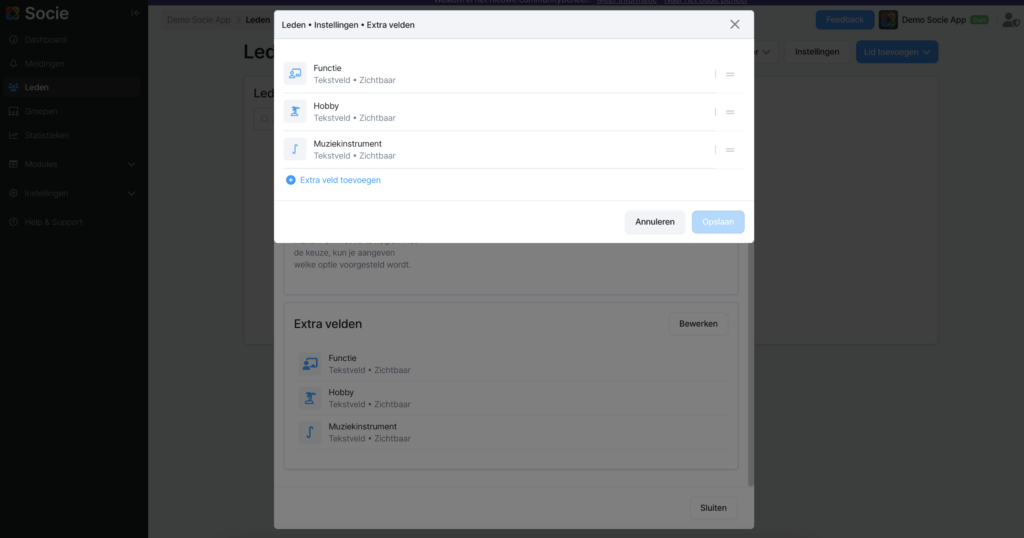
4. Modules toevoegen aan jouw app
Log in op de communitymanager. Zoals je kunt zien in het dashboardmenu aan de linkerkant van je scherm, hebben we een aantal standaardmodules toegevoegd aan je community. Ontdek ze door te klikken op Modules en vervolgens op de module die je wilt verkennen.
Ben je klaar om meer modules toe te voegen? Klik op Module toevoegen helemaal onderaan het vervolgkeuzemenu voor modules. De pop-up laat je de verschillende modules en hun functie ontdekken. Heb je er een gevonden die je bevalt? Klik dan op Voeg toe. Pas vervolgens de naam aan en geef aan waar in het menu je de module wil toevoegen. Klik op Toevoegen.
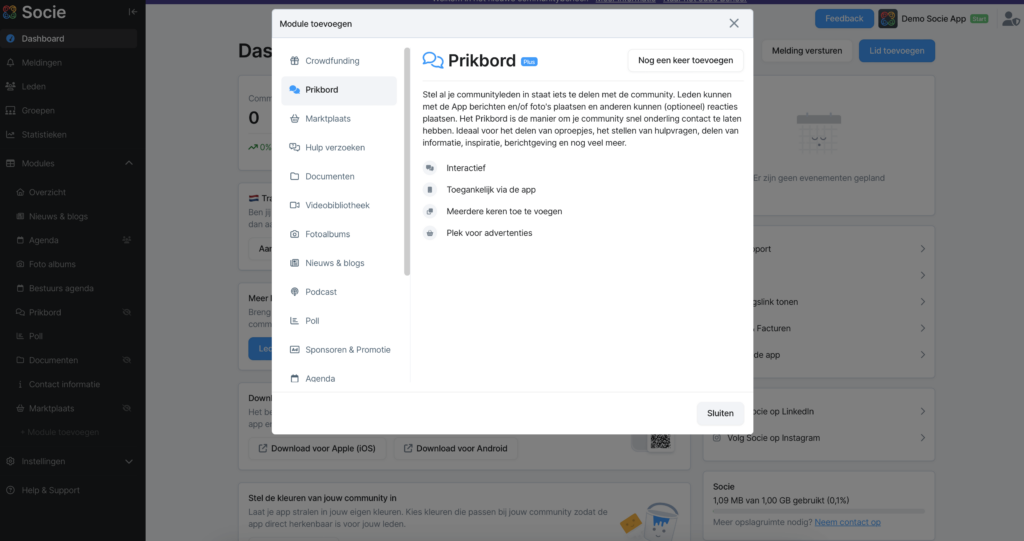
Goed om te weten: binnen de gratis proefperiode van 90 dagen van Socie Plus heb je toegang tot extra modules, zoals het delen van documenten, locaties en interactieve groepen. Daarnaast heb je toegang tot extra module-instellingen, zoals het beheren wie fotoalbums of evenementen kan maken. Je hoeft geen betalingsgegevens in te voeren. Klik hier om meer te weten te komen over de voordelen die Socie Plus te bieden heeft.
Goed om te weten: je kunt modules meerdere keren toevoegen. Zo kun je meerdere agenda’s of bijvoorbeeld documentmodules maken en deze autoriseren voor bepaalde groepen.
Natuurlijk kunt jij later altijd de volgorde van de modules wijzigen. Klik hiervoor op Instellingen → Modulebeheer → Module volgorde wijzigen. Vervolgens kan je de modules naar de gewenste volgorde slepen.
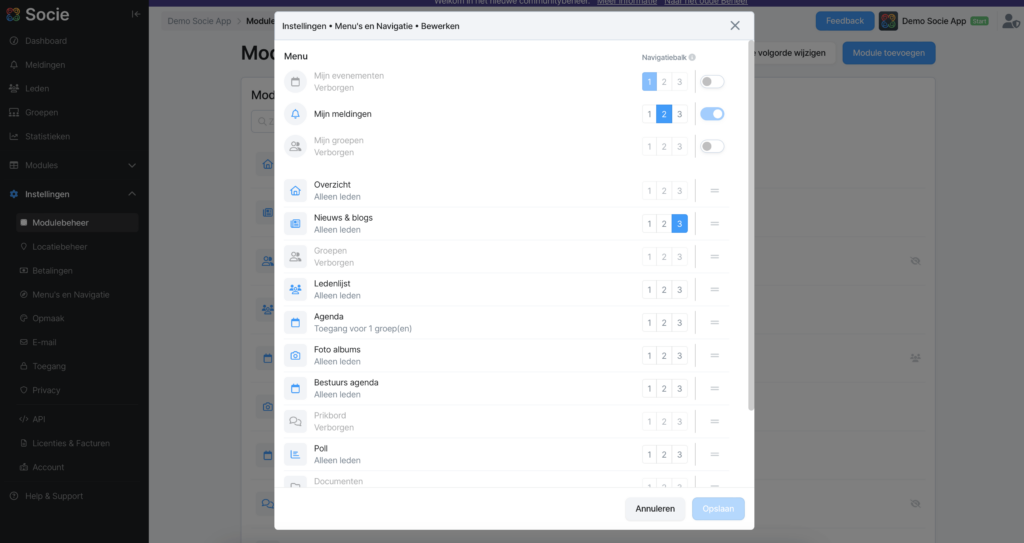
Open de app en bekijk de wijzigingen die je hebt aangebracht. Als alle details nog niet perfect zijn, maak je dan geen zorgen. Je kunt later altijd nog aanpassingen maken. We zullen er zijn om je te ondersteunen.
Als je benieuwd bent hoe je sommige modules precies kunt gebruiken, bekijk dan de andere handleidingen die we hebben gemaakt. Daarin geven we je tips en trucs over hoe je onze module Groepen het beste kunt gebruiken. Je vindt deze hier.
5. App-modules personaliseren
Log in bij je communitymanager. Klik op Modules en vervolgens op een van de modules die jij wil aanpassen. Waar je de module aanpast is elke keer hetzelfde, dus het maakt niet uit met welke je begint.
Nadat je jouw module hebt gekozen, klik je op Module-instellingen. Je kunt dan:
- De naam en het icoon van de module aanpassen
- Kiezen of leden kunnen reageren op berichten in de module
- Instellingen meldingen beheeren
- Instellen wie toegang tot de module heeft
- Instellen als de module zichtbaar is in de app
- De module verwijderen
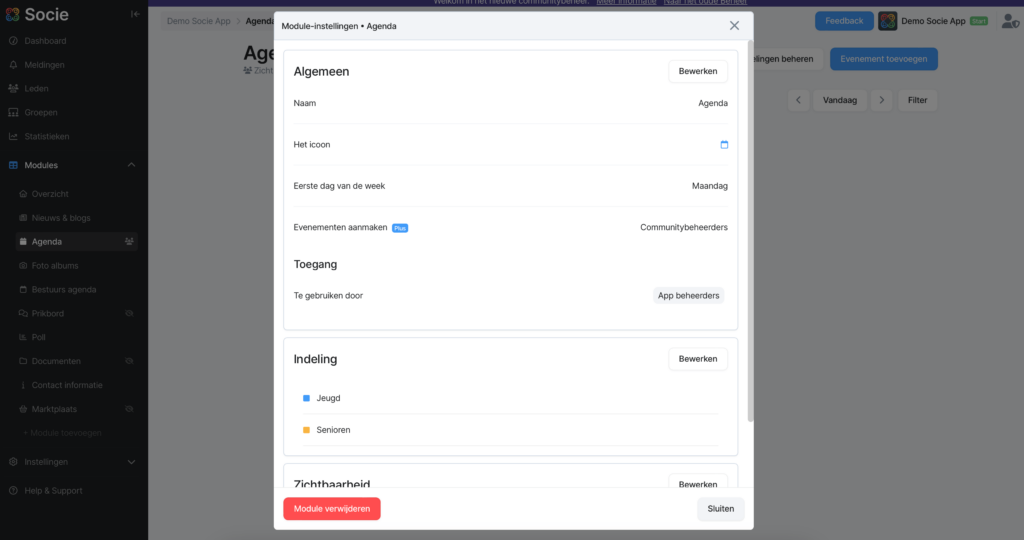
Goed om te weten: als je een module niet meer nodig hebt, raden we aan deze uit te schakelen in plaats van te verwijderen. Zo behoudt jij de gegevens van de module. Zodra een module is uitgeschakeld, wordt er een oogicoon naast weergegeven. Als je de module in de toekomst weer wilt gebruiken, kun je deze gewoon weer inschakelen. Als je een module verwijdert, worden alle gegevens van die module verwijderd en kun je ze niet meer herstellen.
Het wijzigen van de naam en het icoon van de module opent allerlei mogelijkheden. Klik hier voor een blog over de meest creatieve manieren waarop onze Community modules gebruiken.
Naast het wijzigen van de modules kun je ook de volgorde aanpassen waarin de modules in het menu van je app verschijnen. Om dit te doen klik je op Instellingen → Modulebeheer → Module volgorde wijzigen. Vervolgens kan je de modules naar de gewenste volgorde slepen.
6. De navigatiebalk en het startscherm personaliseren
Natuurlijk kun je ook de navigatiebalk onderaan je app en de modules op het beginscherm personaliseren. Zo zijn de modules die het belangrijkst zijn voor je community altijd maar één klik verwijderd.
De navigatiebalk personaliseren
Log in bij de communitymanager. Klik op Instellingen → Menu’s en navigatie → Bewerken
In het pop-upvenster kun je kiezen welke modules je in de navigatiebalk wil hebben. De Home en Menu De modules helemaal links en rechts van de navigatiebalk staan vast en kunnen niet worden gewijzigd. De drie items in het midden kunnen worden aangepast. Klik op de nummers 1-3 om de positie van de modules in de navigatiebalk in te stellen. 1 komt overeen met de tweede module links, 2 met de module in het midden en 3 met de tweede module rechts.
In hetzelfde menu kun je ook de positie van de modules in jouw menu aanpassen. De bovenste drie modules (Mijn eventementen, Mijn meldingen en Mijn groepen) hebben een vaste plaats als de bovenste drie menu-items. Je kunt Mijn evenementen en Mijn groepen om alleen Mijn meldingen bovenaan het menu. Mijn meldingen staat altijd bovenaan de modulelijst.
De posities van de overige modules kunnen worden aangepast door ze te slepen in de volgorde die het beste is voor jouw community.
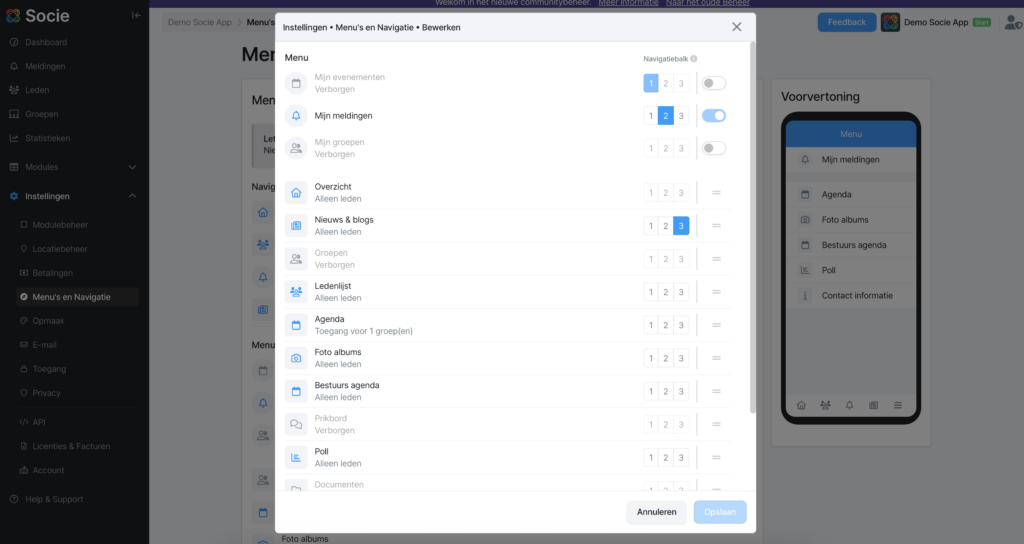
Personaliseren welke modules worden weergegeven op het startscherm
Natuurlijk kun je ook het startscherm van je app personaliseren. Zo kun je aankondigingen, widgets en zelfs een actiemenu toevoegen.
Log in bij de communitymanager. Klik op Modules → Overzicht.
Als je de uitgelichte items wilt bewerken, een aankondiging wilt toevoegen of de weergegeven widgets wilt wijzigen, klik je op Bewerken. De pop-upvensters tonen dan de exacte wijzigingen die je kunt maken.
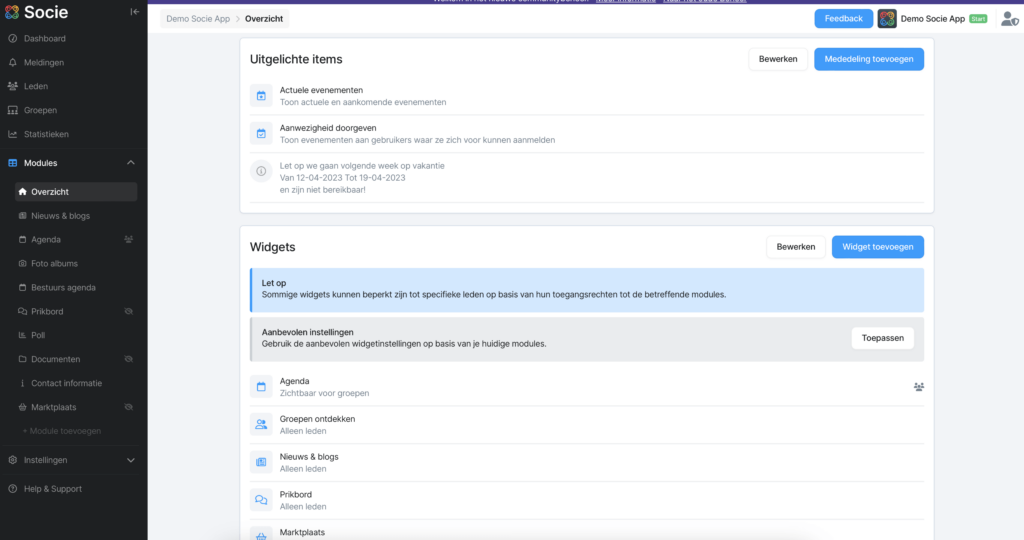
Je kunt ook een actiemenu toevoegen. Dit is een extra knop die wordt weergegeven op de hoofdpagina van de app en waarmee je snel toegang krijgt tot de module die je kiest.
7. Het werk delen – meer Communitybeheerders toevoegen
Niemand wil al het zware werk van een nieuw project alleen doen. Daarom hebben we het mogelijk gemaakt om meer communitybeheerders toe te voegen met wie je het werk kunt delen. Misschien zorg jij voor de lay-out en is iemand anders verantwoordelijk voor het plaatsen van nieuwe inhoud?
Om meer Communitybeheerders toe te voegen, log je in op het Communitybeheer. Klik Leden in het menu aan de linkerkant. Klik vervolgens op Meer → Beheerders toevoegen rechtsboven. Selecteer het lid dat je beheerdersrechten wilt geven. Klik vervolgens op toevoegen.
Je kunt communitybeheerders herkennen aan het kleine groene kroontje naast hun naam.
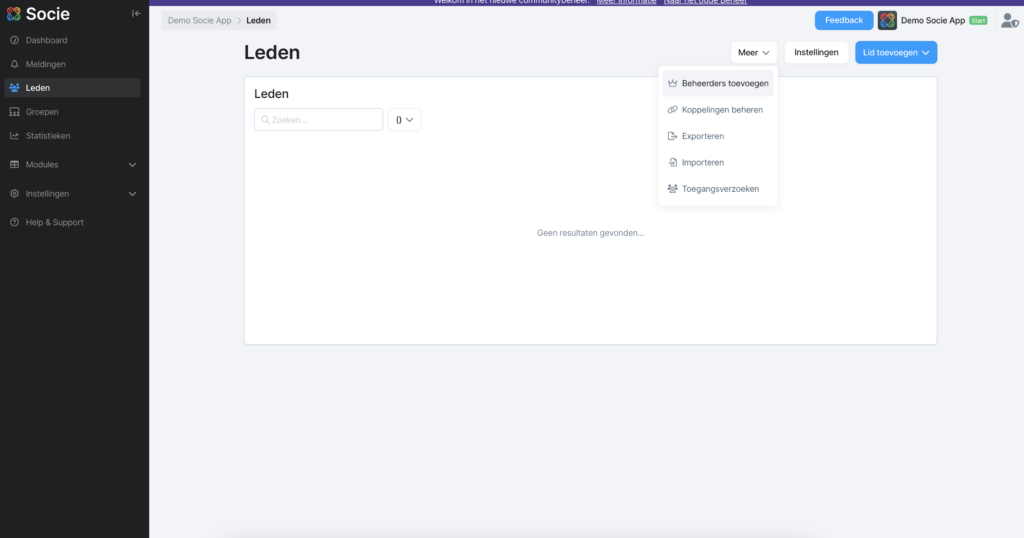
Goed om te weten: zodra je meer Communitybeheerders hebt uitgenodigd voor de app, kun je hen de app laten verkennen die je tot nu toe hebt gebouwd en hen om feedback vragen. Ontbreekt er iets?
8. Leden van de Community uitnodigen
Nu je de app hebt ingesteld, is het tijd om je communityleden uit te nodigen. Wat is een community zonder leden?
Log in bij het communitybeheerder. Er zijn verschillende manieren om nieuwe leden toe te voegen aan je community.
Handmatig leden toevoegen
Om handmatig leden aan je community toe te voegen, klik je op Leden in het menu aan de linkerkant. Klik vervolgens op Lid toevoegen. Je kan nu kiezen tussen Snel toevoegen en Uitgebreid toevoegen. Snel toevoegen laat je een lid toevoegen met alleen zijn naam en e-mailadres, uitgebreid toevoegen vraagt ook om een foto, geboortedatum, geslacht, adres en contactgegevens en alle extra informatie die je belangrijk vindt voor andere leden om te weten. Je kunt de manier kiezen waarop je een lid wilt toevoegen op basis van de informatie die je over hem of haar hebt.
Als je de optie Snel toevoegen kiest, kunnen leden de resterende informatie zelf invullen.
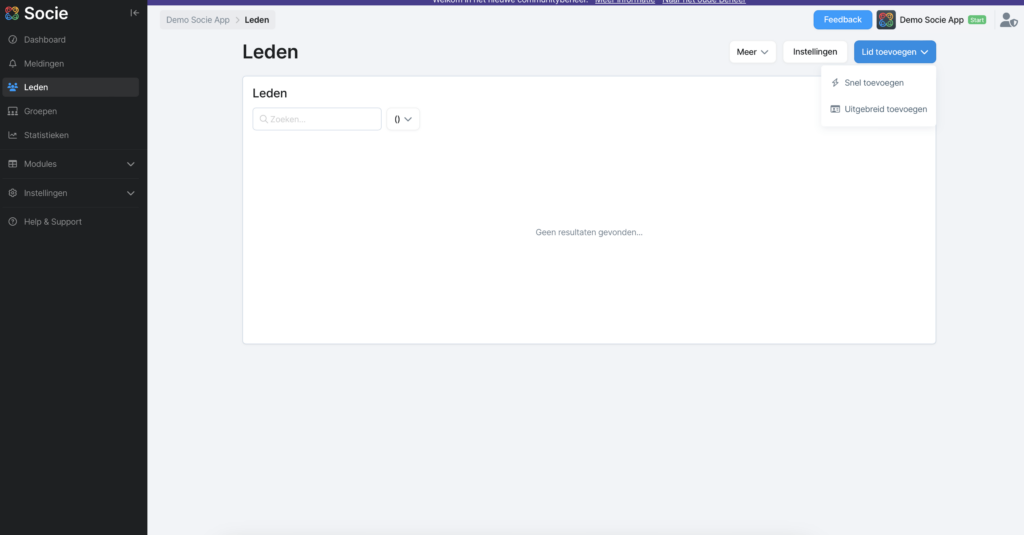
Leden toevoegen via een externe verbinding
Als jouw community een extern platform gebruikt om gebruikersinformatie op te slaan, kun je dit misschien koppelen aan Socie en alle relevante ledengegevens automatisch importeren.
Klik op Leden in het menu aan de linkerkant. Klik op Meer rechtsboven. Klik op Koppelingen beheren. Selecteer de verbinding die van toepassing is op jouw community en volg de stappen in het pop-upvenster.
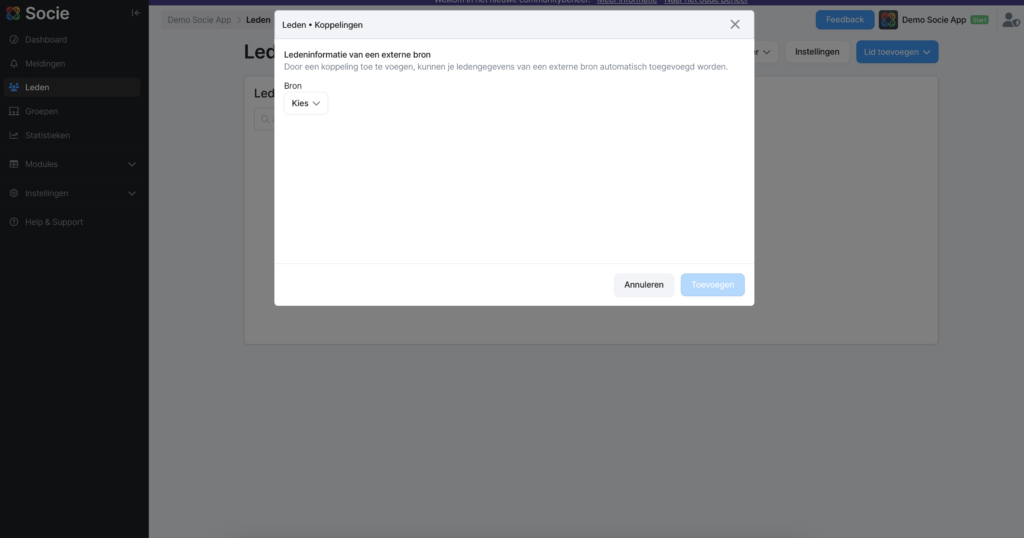
Gegevens van leden importeren
Heb je een excel-bestand met al je ledengegevens? Importeer het naar de app en voeg alle leden in één keer toe!
Klik op Leden in het menu aan de linkerkant. Klik op Meer rechtsboven. Klik op importeren en volg de stappen in het pop-upvenster.
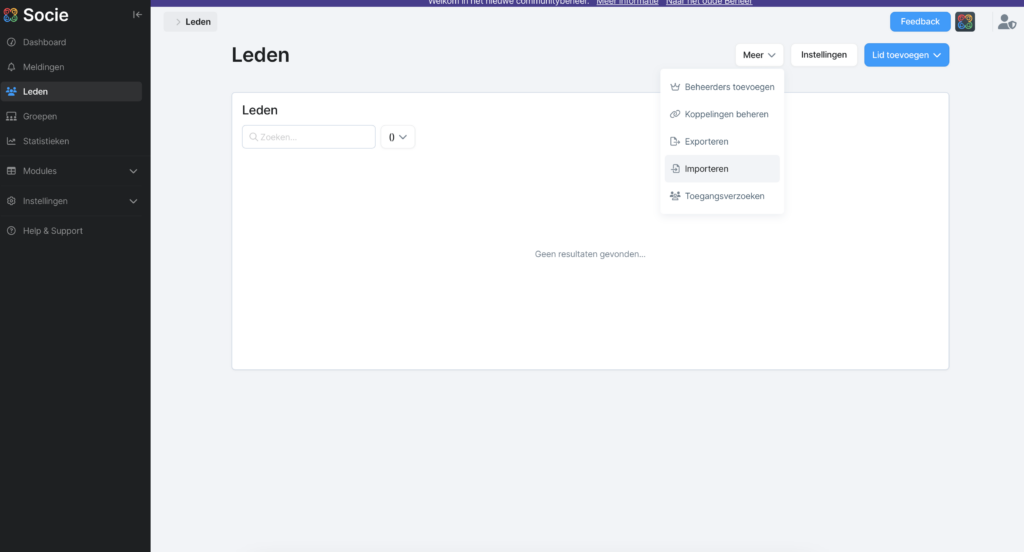
De Community-specifieke uitnodigingslink, QR-code of toegangscode gebruiken
Als er regelmatig nieuwe leden bijkomen op je community en je ze niet allemaal handmatig wilt toevoegen, kun je gebruikmaken van je community-specifieke uitnodigingslink of QR-code. Door erop te klikken of ze te scannen, worden nieuwe leden onmiddellijk naar je community geleid. Ze kunnen dan een account aanmaken en zelf toegang tot je community aanvragen.
Om de uitnodigingslink te gebruiken klik je op Instellingen → Toegang in het menu aan de linkerkant. Scroll naar beneden naar Toegangsverzoeken. Daar vind je de Uitnodigingslink, QR-code en toegangscode waarmee leden lid kunnen worden van je community.
Geef nieuwe leden de uitnodigingslink in hun welkomstmail nadat ze lid zijn geworden van je community.
Door op de link te klikken worden ze doorgestuurd naar een scherm waar ze de app kunnen downloaden door een QR-code te scannen. Ze worden dan onmiddellijk doorgestuurd naar de juiste community.
Ze kunnen ook zelf de app downloaden in de app store en de toegangscode invoeren om lid te worden van je community.
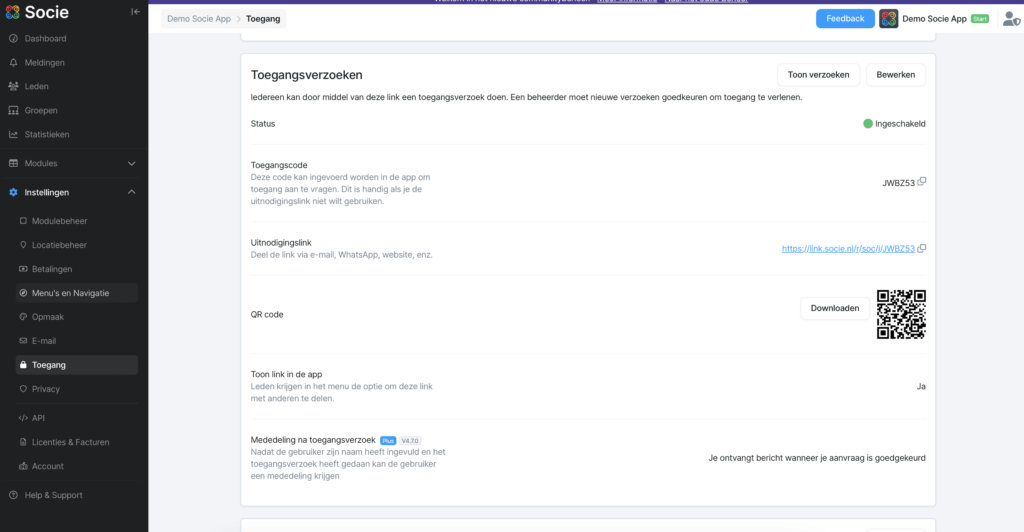
Goed om te weten: je kunt de QR-code ook downloaden en op posters, presentaties of flyers plaatsen. Dit maakt het makkelijk voor nieuwe leden om meteen lid te worden van je nieuwe community.
Afhankelijk van hoe je je leden hebt uitgenodigd om lid te worden van de app, moet je misschien elk verzoek van een nieuw lid om lid te worden handmatig accepteren. Je kunt dit doen via Leden → Meer → Toegangsverzoeken.
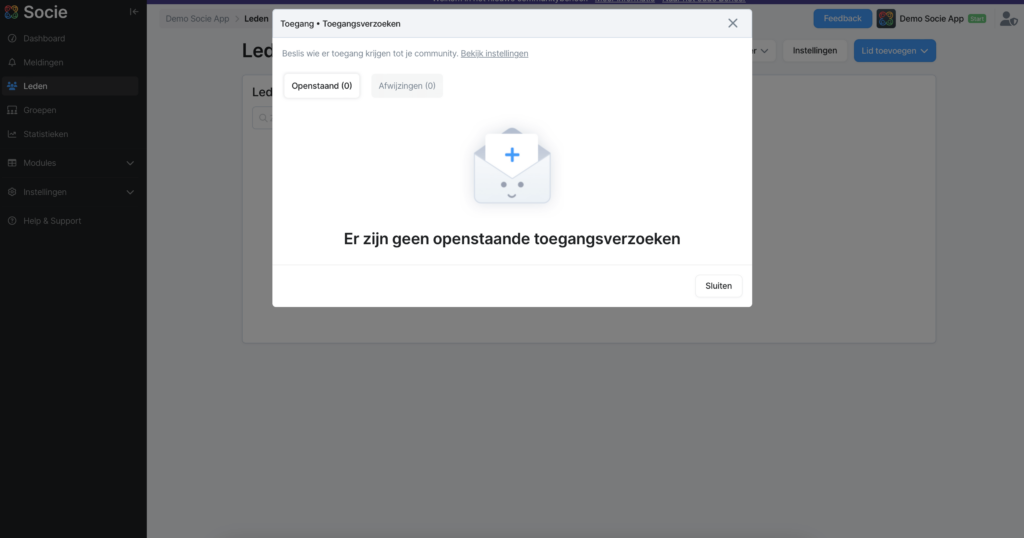
Meer informatie over hoe je nieuwe leden kunt uitnodigen voor je community vind je ook in deze blog.
9. Pushberichten verzenden
Nu je iedereen hebt uitgenodigd voor je community app, stuur je een welkomstbericht! En hoe kun je dit beter doen dan door een pushbericht te sturen die meteen op ieders scherm verschijnt?
Log in bij de communitymanager. Klik op Meldingen in het menu aan de linkerkant van het scherm. Klik op Nieuwe melding. Je kunt nu de inhoud van je pushmelding schrijven, een afbeelding aan de melding toevoegen, bepalen wie de melding ontvangt en deze zelfs inplannen voor een bepaalde datum en tijd. Klaar? Klik op Opslaan om het te verzenden.
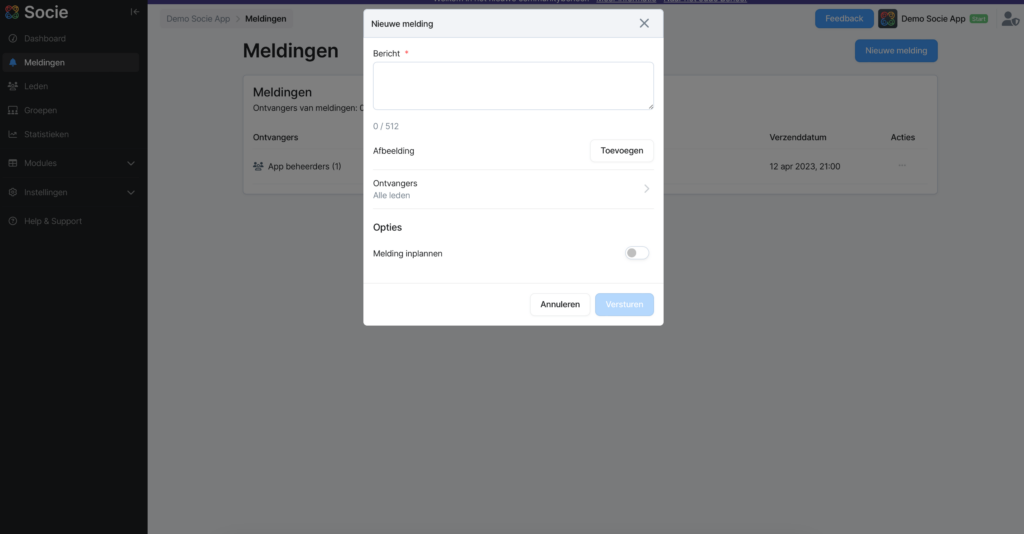
10. Statistieken – Het beste uit je Community halen
Zodra jij en je community de kans hebben gehad om gebruik te maken van je nieuwe app, is het tijd om de gebruikersstatistieken te bekijken. Deze kunnen je inzicht geven in de functies die je leden het meest gebruiken, hoe vaak de community wordt bezocht of welke acties leden meestal ondernemen binnen de app.
Om toegang te krijgen tot de statistieken log je in op de communitymanager en klik je op Statistieken in het menu aan de linkerkant.
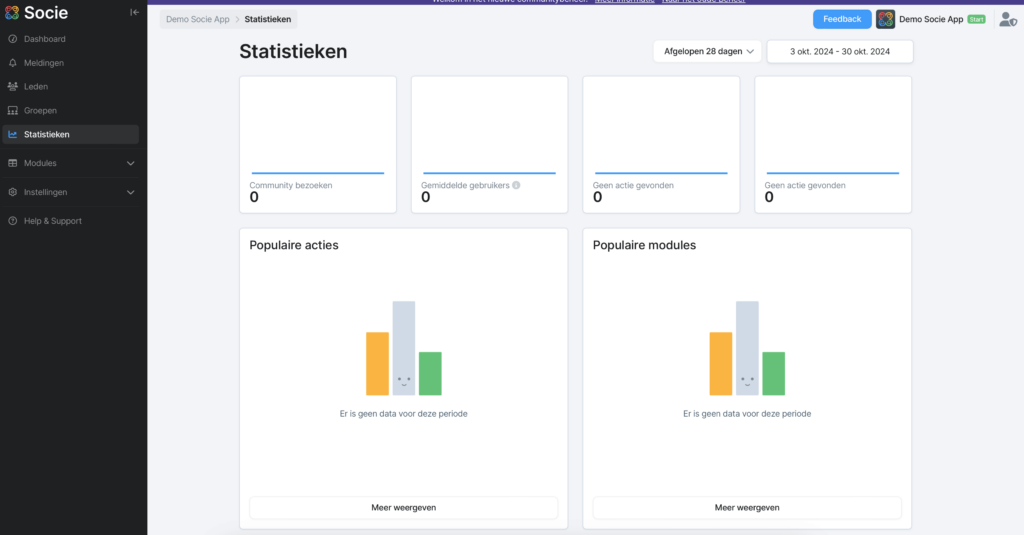
Hoe kun je deze gegevens gebruiken om de app nog aantrekkelijker te maken voor jouw Community?
Goed om te weten: in je accountinstellingen kun je aangeven hoe vaak je e-mailupdates over je statistieken wilt ontvangen. Log in bij de communitymanager en klik op je profiel in de rechterbovenhoek. Klik op Mijn account → E-mailinstellingen. Hier kun je bepalen welke e-mails je wilt ontvangen en hoe vaak.
Ontdek meer!
Gefeliciteerd met het opzetten van je eigen community-app! De belangrijkste stappen zijn voltooid. Als je geïnteresseerd bent in meer tips en trucs om je app nog beter te maken, bekijk onze andere handleidingen. Je kunt ze vinden in het Communitybeheer.
We hebben ook veel interessante blogartikelen op onze website staan, waarin bepaalde onderwerpen in detail worden uitgelegd:
App functionaliteiten en functies
- Hoe stel je de navigatiebalk in
- De Groepen Module
- De Locaties Module
- Evenementen en agendapunten aanmaken in groepen
- Optimaal gebruik maken van de agendafunctionaliteit met jouw community
- Voeg ‘alle’ community leden toe aan een groep, evenement of ontvangstlijst voor een pushbericht
- Gastentoegang in de App
- Alles over de Socie API