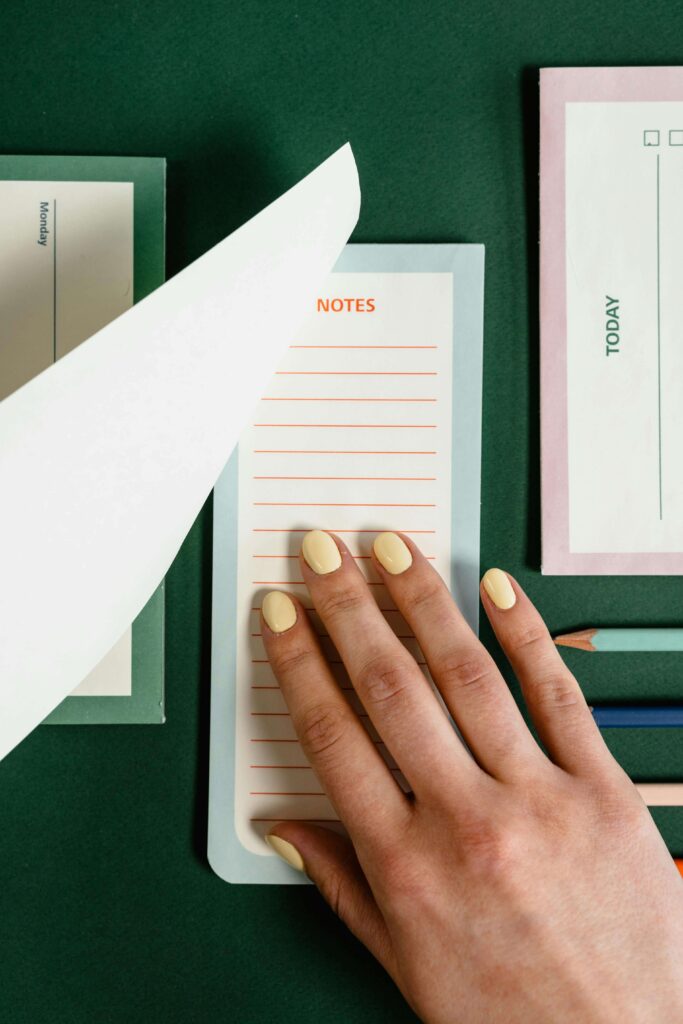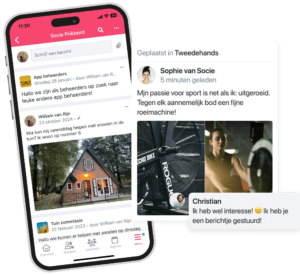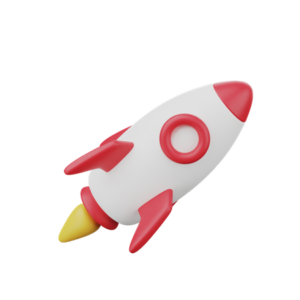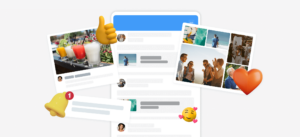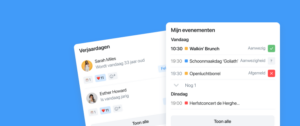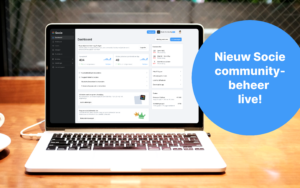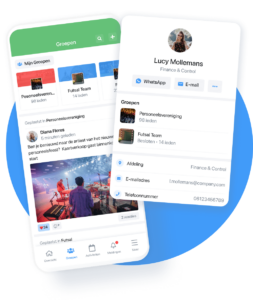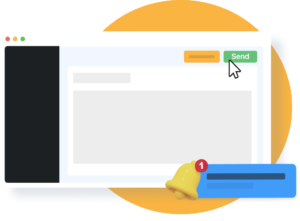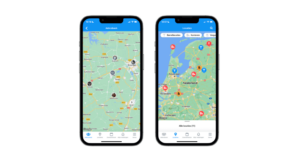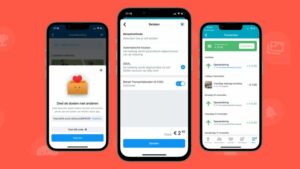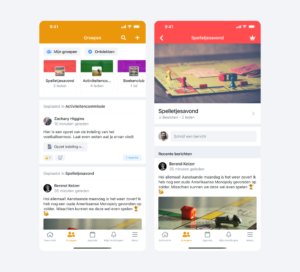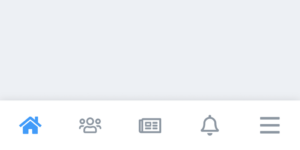In this manual we will explain how to verify your google play console account.
1. Access the Play Console
Visit the Play Console Home. If you’re within 60 days of the verification deadline, you’ll see a notification prompting you to begin the process. Click on Get Started to initiate the verification.
2. Begin the Verification Process
You’ll be directed to a screen showing the sections you need to complete for verification. Click Start to begin.
3. Confirm Account Type
Select Organization account and click Next.
4. Link a Payments Profile
– If you already have a linked payments profile, select it and click Continue.
– If not, choose Create new payments profile, then click Continue.
5. Enter Your Organization’s D-U-N-S Number
Provide your organization’s D-U-N-S number to complete the creation of your payments profile. Click Next.
Note: If your organization is part of the Apple Developer Program, you may already have a D-U-N-S number. If needed, you can purchase it at Altares.
6. Confirm D-U-N-S Information
Review and confirm your D-U-N-S details. Your payments profile will then be linked to your account.
7. Verify Organization Information
Verify the details on the screen for your organization and click Next.
8. Provide Additional Organization Details
Enter the following information about your organization:
– Type
– Size
– Phone number
– Website
Once completed, click Next.
9. Provide Contact Information
Enter details on how Google can contact your organization. This information will not be visible on Google Play but will be used for communication purposes. Click Next once done.
10. Complete Your Developer Profile
Add the required information for your public developer profile, which will be visible on Google Play. After entering the details, click Next.
11. Review and Save
Carefully review all the information you’ve provided for your developer profile and click Save.
12. Google Review
After submitting your information, Google will review the details, which may take a few days.
13. Identity and Organization Verification
If additional identity verification is required, you’ll receive a notification to submit a valid ID and official organization documentation.
14. Submit Identification Information
Follow the on-screen instructions to provide the necessary documents for verification.
15. Complete Verification
The verification process may take a few days. Once your account is verified, the verification notification will disappear from the Google Developer Play Console home page.
For more details, you can refer to Google Play Support.